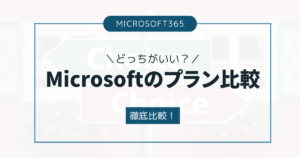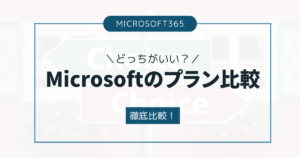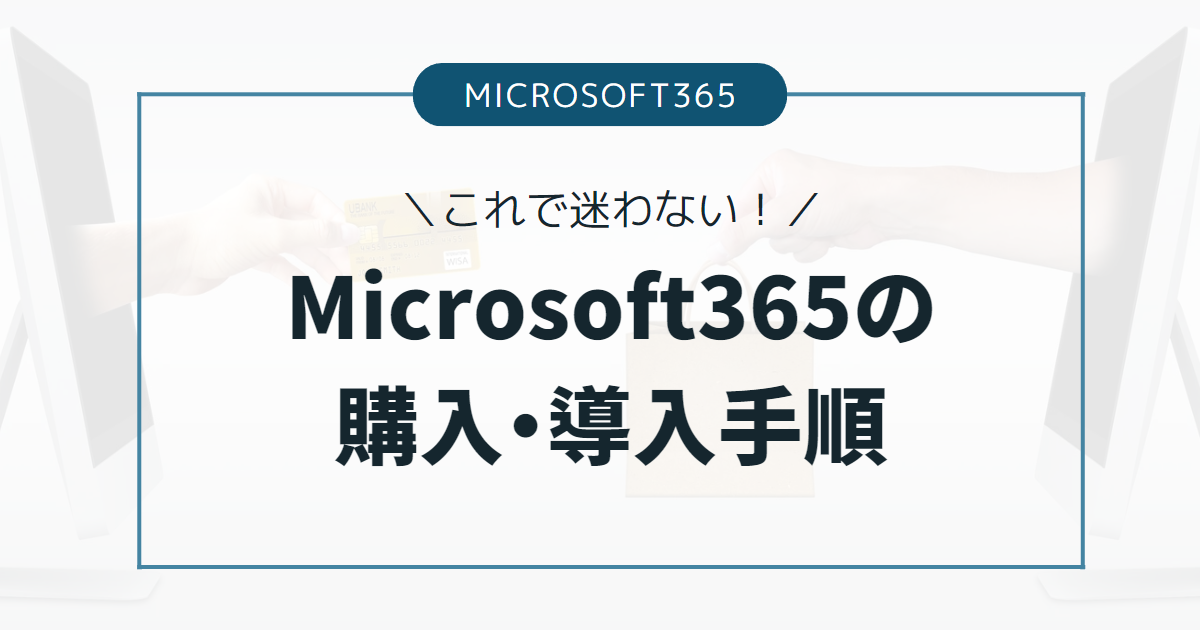- Microsoft365を購入したいけど、どうやって購入するか分からない
- プランはわかったけど、どうやって買うの?
Microsoft365の購入手順は以下のステップになります。
どのプランにするかを最終決定!
Microsoft製品の購入やサブスク管理にはアカウントが必要です。
Microsoft 365 Personalは年払い・月払いどちらも対応可能なので、自分に合った支払い方法を選択します。
サブスクは公式から購入可能なので、公式ページから購入します。
この記事では、Microsoft365の購入手順について解説しています。
プランを決定する
まずは、どのプランを購入するかを改めて確認しましょう。
プラン比較については以下の記事で解説しています。
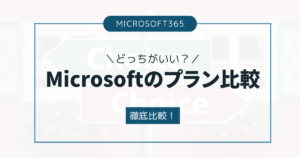
人によっては、買い切り版のほうが良い場合もありますし、Googleスプレッドシートなどの無料で利用できるソフトでも十分な場合もあります。
ご自身の環境・使用年数などに合わせて検討してみてください。
今回はMicrosoft 365 Personalを購入する前提で進めていきます。
Microsoftアカウントの作成
以下には、Microsoftアカウントが必要です。
- Microsoft製品の購入
- サブスクリプションのキャンセル
- 支払方法の変更
なお、Microsoftアカウントはメールアドレスを作成しなくても、既存のメールアドレスで作成することも可能です。
以下のページからアカウントを作成してください。
アカウント作成
アカウント作成手順
詳しいアカウント作成手順は以下を参照してください。
年払いか月払いかを決定する
Microsoft365は支払方法に「年払い」と「月払い」の2種類があります。
表にすると以下の通りです。
| 支払方法 | 年額 | 月額 |
|---|---|---|
| 年払い | 14,900円 | 1,242円 |
| 月払い | 17,880円 | 1,490円 |
この通り、年払いのほうが月払いよりも2,980円お得になっています。
なので、基本的には年払いで購入することをおすすめします。
ただし、前提として1年以上継続して使う場合のみ年払いをおすすめしています。
数か月だけ使いたい
この月だけ使いたい
などのスポット的な使い方の場合は、月払いで使いたい月だけ契約するほうが安上がりです。
 らるじゅ
らるじゅただし、手間にはなりますが…
公式購入ページから購入する
Microsoft365を購入するには以下のリンクから行います。
年払いか月払いかを選択
家庭向けのタブが選択(グレーになっている)ことを確認し、支払方法に基づいたリンクをクリックします。
月払いの場合は真ん中をクリックします。
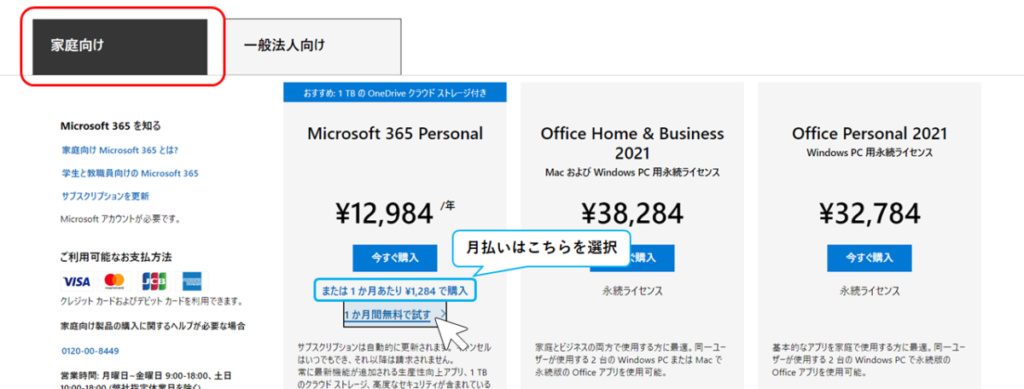
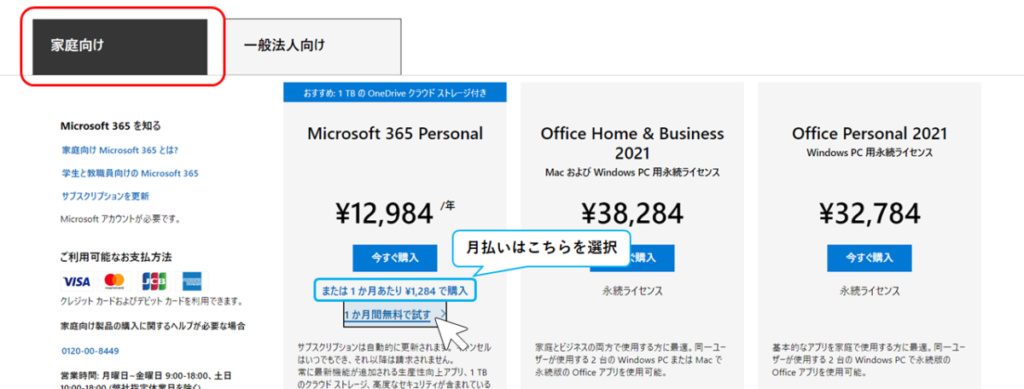
なお、年払いで初回購入の場合は1か月無料でお試しが出来るのでそちらを選択したほうがお得です。
この記事では1か月無料で試す場合を例に紹介します。
その他のプランの場合も基本的に操作方法などは同じです。
商品詳細ページから購入・支払い方法の選択を行う
商品詳細ページに移動するので、「1か月無料で試す」をクリックします。
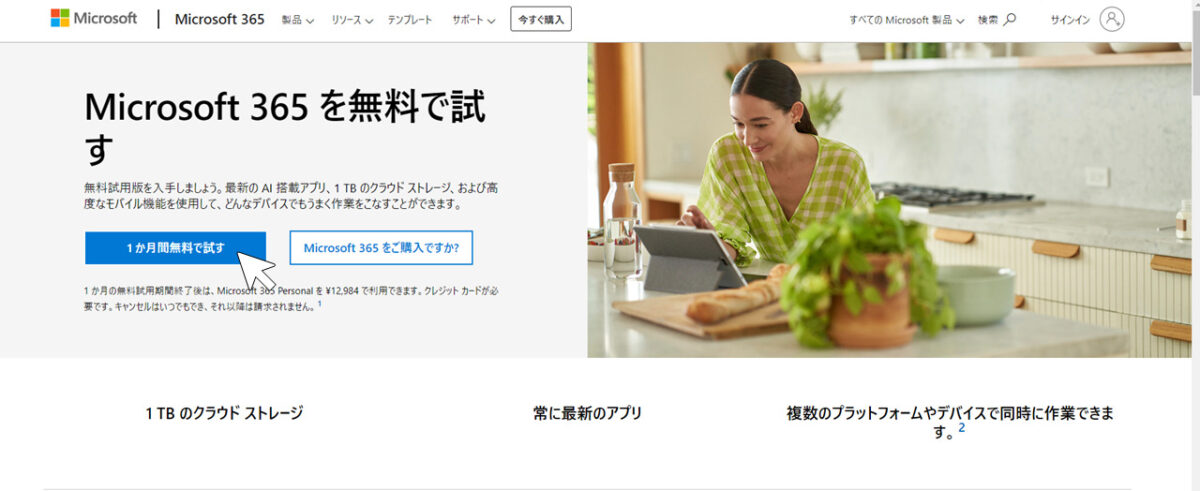
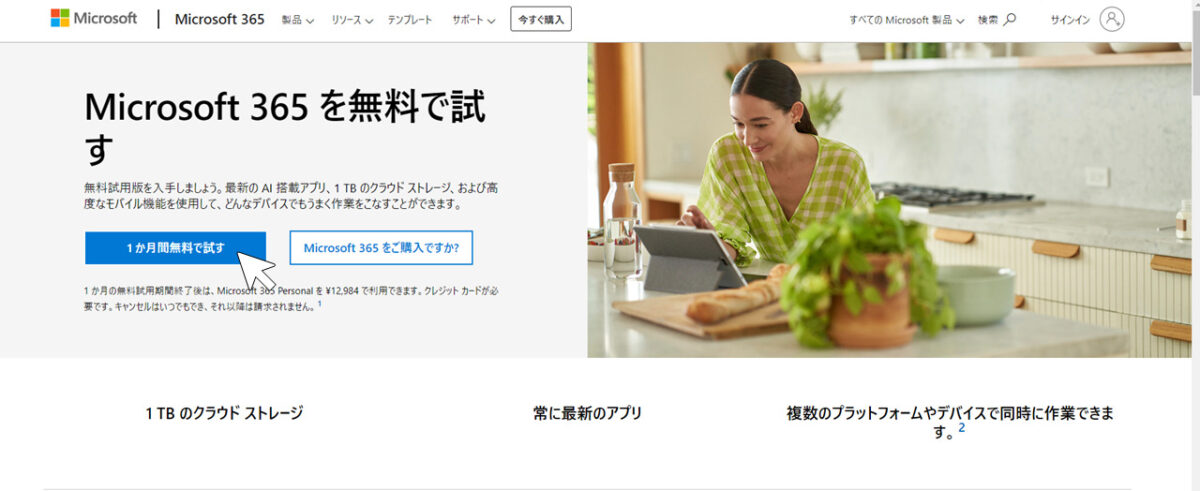
Microsoftアカウントでのログインを要求されるので、ログインします。
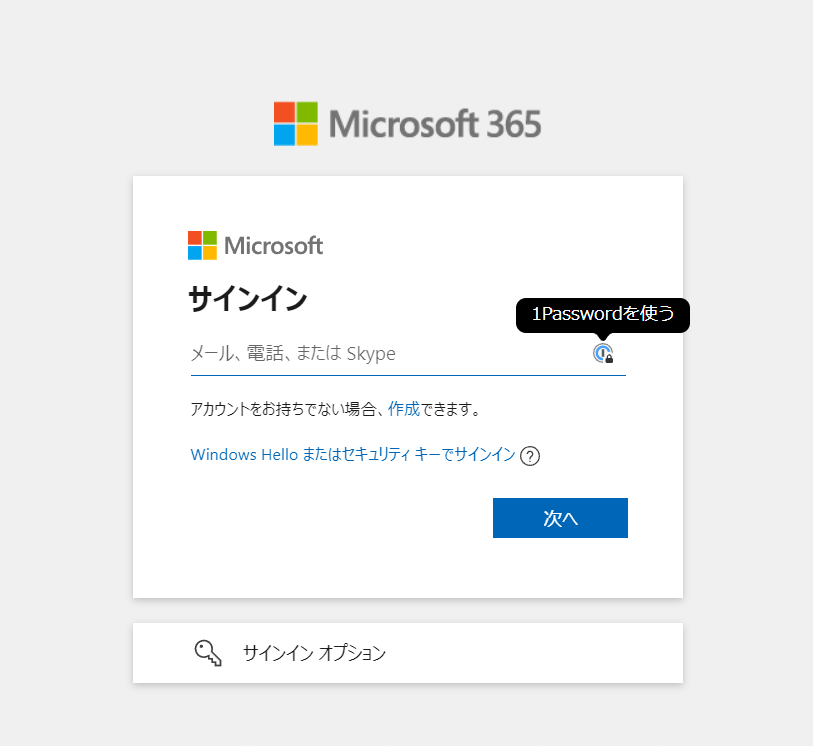
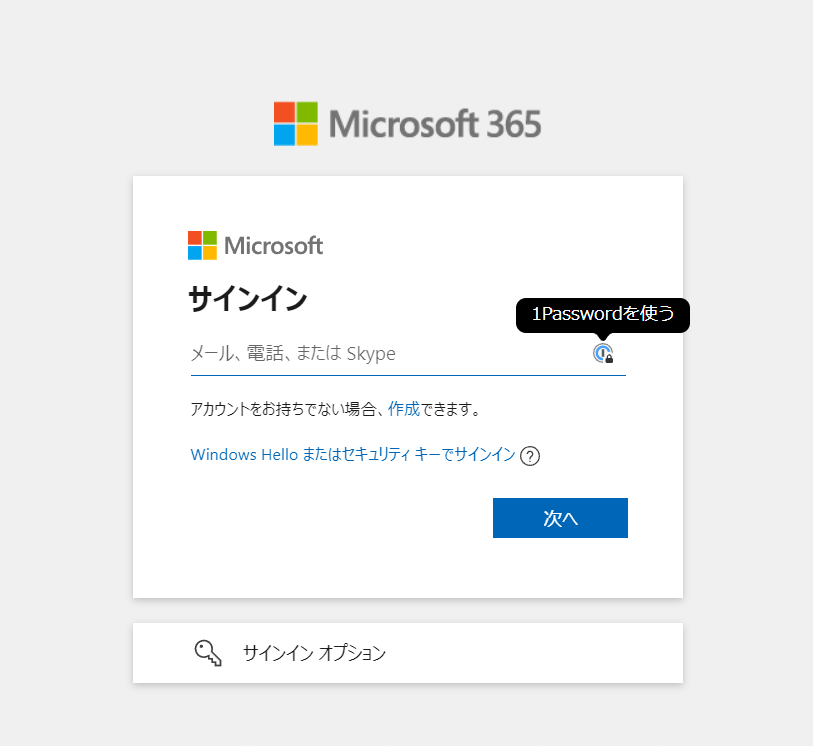
そのまま画面の指示に従います。
支払方法の選択などの設定が要求されます。
購入完了メールが届く
購入が完了すると完了メールが届きます。
これで、購入は完了です!
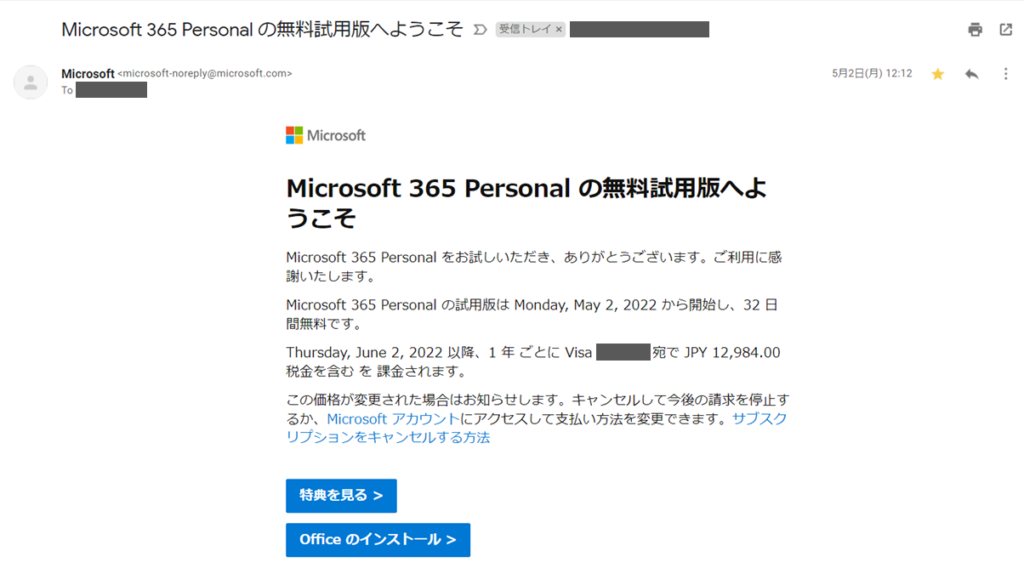
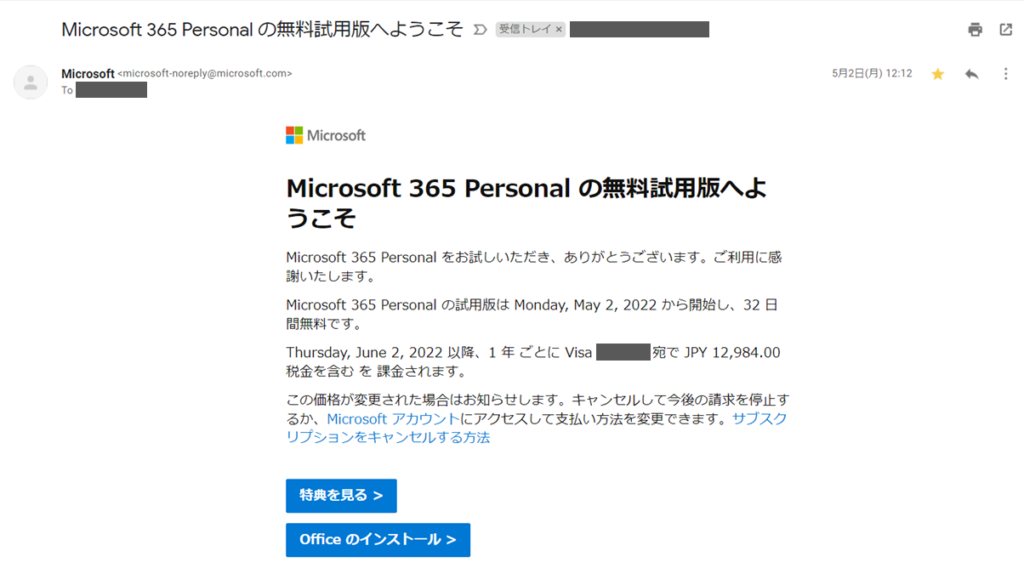
マイページについて
メールのリンク(「特典を見る」や「Officeのインストール」)をクリックするとアカウントの管理画面に移動します。
または、こちらからも移動できます。
Microsoftマイページ
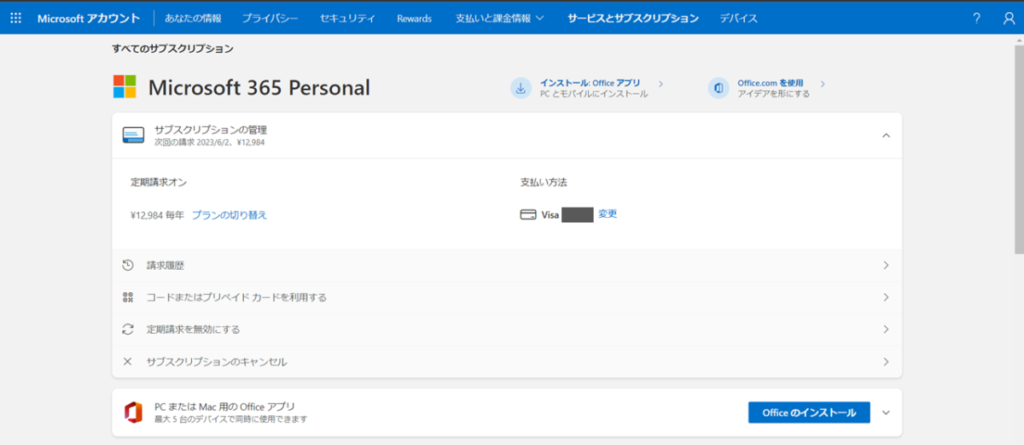
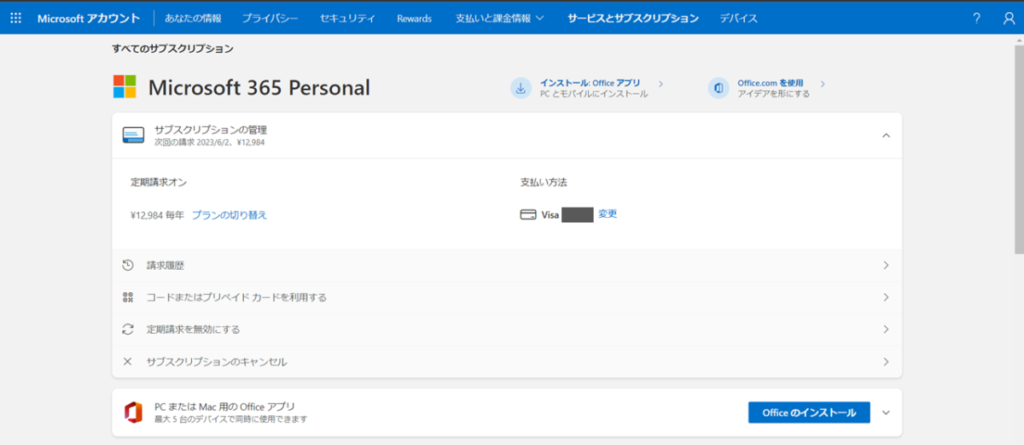
マイページからは以下のような操作が可能
- 支払方法の変更
- Officeアプリのインストール
- サブスクリプションのキャンセル
まとめ|年払い・1ヶ月無料でお得に購入!
今回はMicrosoft365の購入手順について解説しました。
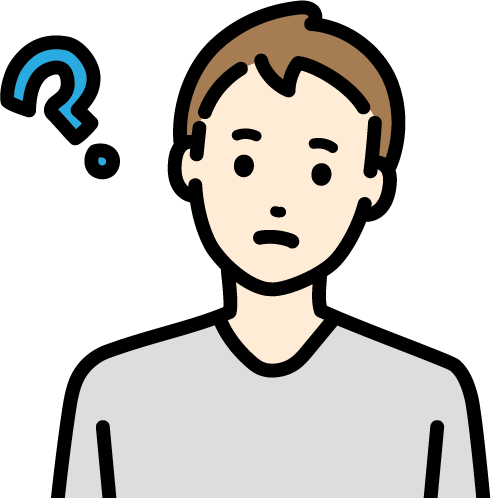
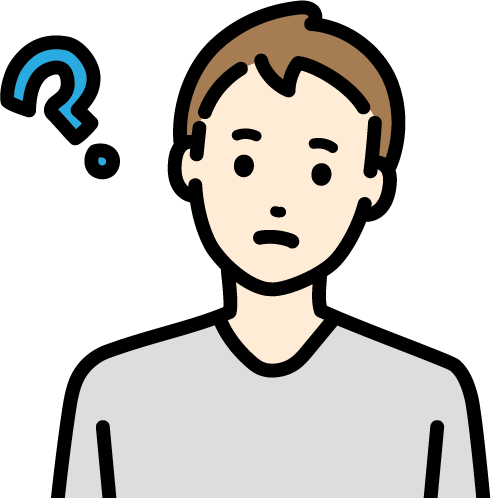
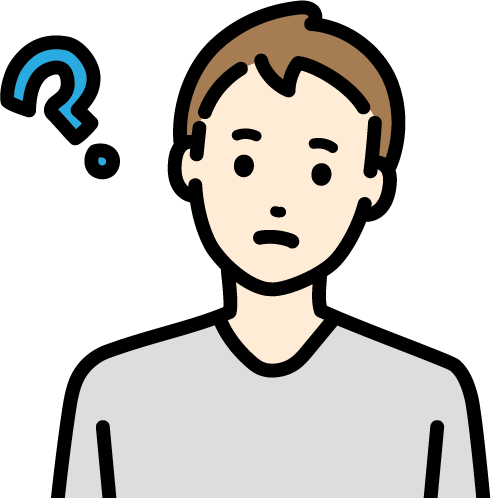
Officeはほかにどんな種類・プランがあるの?
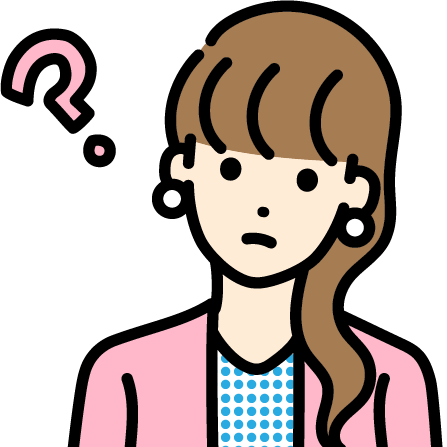
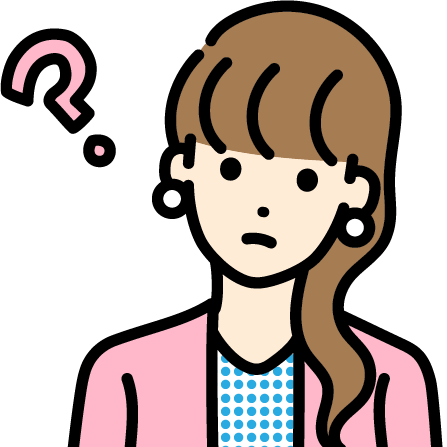
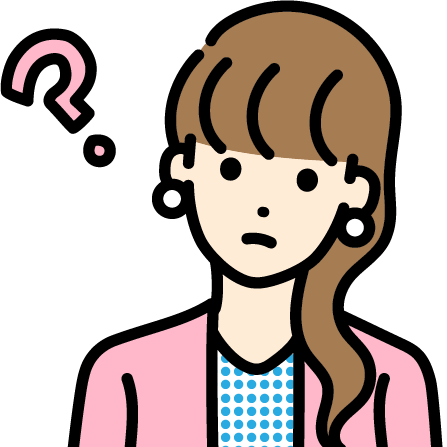
買い切りもあるって聞いたけど、どっちがお得?
とプラン自体に迷っている方はこちらの記事も合わせてご覧下さい。