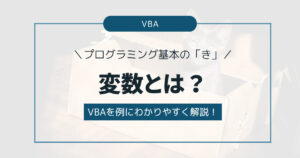- VBAで使えるショートカットが知りたい
- もう少し効率よくVBAで開発が出来るようになりたい
開発効率を上げたいならショートカットを使いこなせるようになるべきです。
ショートカットを使うことで、マウス操作やコマンドを実行するまでの工程が減り、操作のスピードが速くなります。
この記事では、VBAを現役で使っているエンジニアが厳選したよく使うショートカットを紹介しています。
VBA始めたての初心者から仕事で使っているベテランまで役立つ内容となっていますので、ぜひ参考にしてみて下さい。
Excelはもちろんのこと、WordやPowerPointだけでなく、AccessやTeamsなどのMicrosoft製品を使うならMicrosoft 365 Personalの利用がおすすめです。
\ExcelやPowerPointなどを使うなら!/
目次
Ctrlキーとの組み合わせ
スクロールできます
| ショートカットキー | 内容 | 主な使用場面・場所 | コメント |
|---|---|---|---|
| Ctrl+C | コピー | コーディング時 | Windowsの王道ショートカットの1つです。 |
| Ctrl+V | ペースト(貼り付け) | コーディング時 | これも、Windowsの王道ショートカットの1つです。 「コピペ」の「ぺ」の部分です。 |
| Ctrl+X | カット(切り取り) | コーディング時 | コピーではなく、移動させたいときに使います。 |
| Ctrl+S | 上書き保存 | コーディング時 | VBE上で上書き保存すると、コードは保存されますが、Excel自体は保存されないので注意です。 つまり、コードだけ変更した場合、「上書き保存→Excel閉じる」でも正しく保存できていますが、セルを変更していた場合、「上書き保存→Excelで上書き保存→Excel閉じる」としないと保存されません。 |
| Ctrl+F | 検索 | コーディング・デバッグ時 | 変数名などを探せます。 「プロシージャ内>モジュール内>プロジェクト」内の探す範囲や「大文字・小文字を区別する(しない)」などの設定も可能です。 |
| Ctrl+Del | 単語を一気に削除 | コーディング時 | システムに関連する英単語などであればきれいに消えますが、日本語などは一気にカーソル移行が消えるときもあるので注意が必要です。 |
| Ctrl+↑(矢印キー) | 上のプロシージャに移動 | コーディング・デバッグ時 | プロシージャ間を移動するのに便利です。 |
| Ctrl+↓(矢印キー) | 下のプロシージャに移動 | コーディング・デバッグ時 | プロシージャ間を移動するのに便利です。 |
| Ctrl+→(矢印キー) | 右の単語に移動 | コーディング時 | 日本語だとうまく移動しないのがネックです。 |
| Ctrl+←(矢印キー) | 左の単語に移動 | コーディング時 | |
| Ctrl+Home | モジュールの先頭に移動 | コーディング時・デバッグ時 | APIや変数・定数などは先頭に書くことが多いので、一気に移動できるこのキーは意外と使います。 |
| Ctrl+End | モジュールの末尾に移動 | コーディング時・デバッグ時 | プロシージャを追加する際は、基本的に末尾に追加していくのでよく使います。 |
| Ctrl+Space | 入力候補の表示 | コーディング時 | ThisWorkBookなどの単語を打った後にピリオドを打つと出てくるヒントを出してくれます。 例えば、「This」と打ってからキーを押すと予測変換として出てくるので、コーディングのスピードが格段に速くなります。 |
| Ctrl+R | プロジェクトウィンドウへカーソルを移動・表示 | VBE全体 | プロジェクトウィンドウ(モジュールが改装になっているウィンドウ)を表示する。表示されている場合はカーソルを移動します。 モジュール間を移動する際に、マウスを使わなくてよくなるためぜひとも覚えたいショートカットです。 |
| Ctrl+G | イミディエイトウィンドウへカーソルを移動・表示 | VBE全体・デバッグ時 | 常時出しておくようなウィンドウでないため、使いたいときに出せるようにしておくと便利です。 |
| Ctrl+Shift+F9 | すべてのブレークポイントの解除 | デバッグ時 | モジュール間関係なく、ブレークポイントを解除します。 何らかのバグで、コードが止まるようになってしまった(デバッグするようになった)場合は、このショートカットを実行すると治ることがあります。 |
Altキーとの組み合わせ
スクロールできます
| ショートカットキー | 内容 | 主な使用場面・場所 | コメント |
|---|---|---|---|
| Alt+F8 | マクロの呼び出し | 実行時 | Excelシート上で実行します。 作成したプロシージャを呼び出すことが出来ます。 |
| Alt+F11 | VBEの起動 | 開発時 | VBEが開いている状態で押すと、Excelに切り替わります。 「開発」タブは初期設定では表示されていないため、面倒な場合はこのショートカットから起動すると便利です。 |
| Alt+F9 | VBEを閉じる | Excel全体 |
Shiftキーとの組み合わせ
スクロールできます
| ショートカットキー | 内容 | 主な使用場面・場所 | コメント |
|---|---|---|---|
| Shift+何かしらの移動キー | 移動した部分の選択 | 全体 | 上記などで紹介している移動ショートカットや矢印キー、マウスクリックなど、カーソル移動系と組み合わせるとそこまでを選択できます。 VBAに限らずWindowsの基本操作になるので必須級のショートカットキーです。 |
| Shift+F8 | ステップオーバー | デバッグ時 | ステップオーバーとは、今実行しているプロシージャは1行ずつ実行し、他のプロシージャの処理を呼び出している時は一気に実行させる方法です。 今チェックしているプロシージャだけチェックしたい・ほかのプロシージャはチェック済みという場合などに使います。 覚えておくと、画面遷移が減る+ステップ数も減るので追いやすくなります。 |
単体
スクロールできます
| ショートカットキー | 内容 | 主な使用場面・場所 | コメント |
|---|---|---|---|
| Home | 行の先頭に移動 | コーディング時 | インデントがある場合、1回押すと先頭文字、もう一度押すと先頭に移動します。 これを知っているかいないかでだいぶ差が付きます。 |
| End | 行の末尾に移動 | コーディング時 | 行を選択する場合などは、これにShiftを組み合わせれば簡単に選択できます。 |
| Tab | インデントの追加 | コーディング時 | 反対に、インデントを削除する場合は「Shift+Tab」です。 |
| F4 | プロパティウィンドウ | VBE全体 | フォームモジュールの場合、オブジェクトの情報(色・サイズ・名前など)が編集できるので必須級です。 |
| F5 | プロシージャの実行 | デバッグ時 | プロシージャ内にカーソルがあると実行します。 ただし、実行できるプロシージャであることが条件です。 例えば、引数が必要・クラスモジュール内などの場合は実行できません。(いずれも、引数・クラスオブジェクトなどの前提条件が必要なため) |
| F7 | コードへカーソルを移動・表示 | VBE全体 | コードウィンドウを表示、または、カーソルを移動します。 特にフォームモジュールは選択しても、コードウィンドウが表れないため、このショートカットを覚えておくとスムーズに開くことが出来ます。 |
| F8 | ステップイン | デバッグ時 | 1行ずつ実行します。 「ステップ実行」とも言われたりします。デバッグの基礎です。 |
| F9 | ブレークポイント | デバッグ時 | ブレークポイントとは、設定した行で必ず止まる設定のことです。 エラーで怪しい場合、きちんと通るか確認したいが、その前の処理をステップ実行するには量が多い場合などに重宝します。 既に設定されている場合にキーを押すと解除できます。 |
| アプリケーションキー | 右クリックメニュー | 全体 | 右クリックメニューを表示できる最強のキーです。 メーカーなどによって異なりますが、右のCtrlキーの左隣にあるメモ帳みたいなアイコンのキーです。 ちなみに、「Shift+F10」でも開くことが出来ます。 |
その他
スクロールできます
| ショートカットキー | 内容 | 主な使用場面・場所 | コメント |
|---|---|---|---|
| VBEの右上のリストボックス ※画像:その他-1 | プロシージャ名が表示され、選択するとそのプロシージャにジャンプする。 ※オブジェクトの場合はイベントも存在する。 | コーディング時 | ショートカットキーとは違いますが… イベントなどの場合は、左側のリストボックスでオブジェクト(UserFormとか)を選択すると右のリストボックスで選べるようになります。 |
その他−1(UserFormの場合)
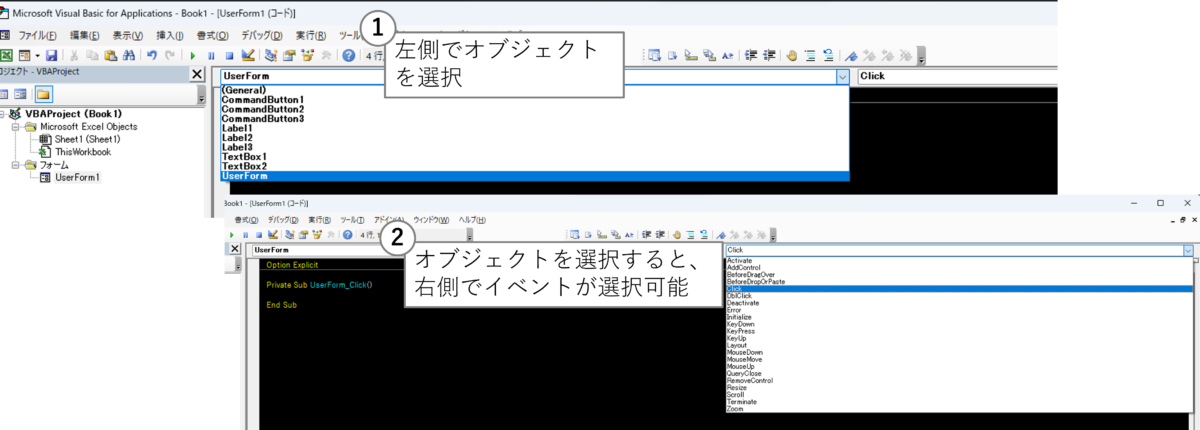
まとめ|覚えて即戦力!スピーディーな開発を!
今回はVBA・VBEでよく使うショートカットをご紹介いたしました。
マウス操作を減らし、キーボードから手が離れないようになるとPC操作自体の速度が格段に速くなります。
そして、覚える際には頭ではなく、体で覚える方が効率がいいです。
実際に使いながら少しずつ覚えていきましょう。